Iguana – Zoeken
1 Inleiding
1.1 Ondersteunde zoekapplicaties en -componenten
Iguana ondersteunt meerdere applicaties die gerelateerd zijn aan de zoekfunctionaliteit, - de meeste hiervan zijn aan elkaar gerelateerd. De ondersteunde applicaties zijn:
· Zoekprofielen / Zoeken (compleet) : zoeken als een proces dat min of meer op zichzelf staat; dit omvat ook de onderliggende techniek van alle zoekapplicaties; hiertoe horen zoeken in de lokale (bibliografische) collectie, zoeken in de website (content), en zoeken in externe bronnen
· Zoekboxen : de mogelijkheid om een zoekbox op om het even welke pagina op te nemen; als de zoekvraag verstuurd wordt, linkt deze applicatie naar zoeken (compleet); deze zoekboxen kunnen in principe op vrijwel elke pagina worden opgenomen en op vrijwel elke locatie op de pagina; zoekboxen worden gedefinieerd als RTI's (Rich Text Item) via de RTE (Rich Text Editor)
· Direct zoeken : de mogelijkheid zoekresultaten op te nemen op (in principe) om het even welke pagina zonder dat de gebruiker eerst een zoekvraag moet formuleren (dit kan worden gebruikt om [bijv.] aan een nieuwsbericht niet alleen statistische informatie over de auteur Joey Fagan op te nemen, maar ook een lijst van boeken die geschreven zijn door Joey Fagan, uit de lokale collectie)
· Zoekbomen : dit zijn hiërarchisch gestructureerde “bomen” van hyperlinks (vaak gepresenteerd als plaatjes) die leiden tot allerlei soorten informatie (bijv. naar een zoekresultaat of naar externe sites); de gebruiker moet niet actief een zoekterm produceren, - hij wordt naar het resultaat geleid door te klikken op hyperlinks (tekst of plaatjes)
· Zoek-URL's : de mogelijkheid om URL's te construeren die in Iguana pagina's kunnen worden geïntegreerd als hyperlinks
· Voor u geselecteerd : dit is een applicatie die toegang biedt tot nieuwe exemplaren in de bibliotheek; alhoewel dit niet echt een zoekapplicatie is, vermelden we deze applicatie hier wel omdat hij sterk lijkt op de zoekapplicaties.
1.2 Vergelijking van zoekapplicaties en -componenten
De hierna volgende grafiek toont een overzicht van de beschikbare componenten van Zoeken. Deze kunnen worden gegroepeerd in twee categorieën: links ziet u de zoekfuncties die een klant in staat stellen een zoekvraag te definiëren en de zoekactie te starten; rechts ziet u een aantal zoekcomponenten (en gerelateerde functionaliteit) die een zoekactie uitvoeren gebaseerd op een voorgedefinieerde zoekactie, - d.w.z. het is niet de gebruiker die de zoekterm definieert, maar de zoekactie wordt automatisch uitgevoerd gebaseerd op definities in het CMS.

Behalve Advanced search bestaat er ook de Expert search, alsmede door de klant gedefinieerde zoekmethodes (via het zoekmethode parameterobject), waarbij Advanced search een speciale, nogal uitgebreide, structuur heeft terwijl Expert search eigenlijk equivalent is aan een door Infor meegeleverde “voorgebakken” zoekmethode.
1.3 Welke zoekfaciliteiten zijn er?
“Zoeken” is in feite een hele brede waaier van zoekfaciliteiten. Dit zijn:
· Zoekprofielen / Zoeken (complete)
· Zoekboxen
· Direct zoeken & zoekfilters
· Zoekbomen
· Zoek-URL's
· Voor u geselecteerd: een applicatie niet bedoeld voor zoeken; maar eentje die toegang geeft tot nieuwe items in de bibliotheek gebaseerd op interesses. Omdat het lijkt op de echte zoekapplicaties is het opgenomen in deze lijst.
Al deze functies worden beschreven in deze sectie van de documentatie, met uitzondering van “Voor u geselecteerd”, dat beschreven wordt in het hoofdstuk over Interesses.
1.4 Autocomplete
Autocomplete is dat wanneer u iets in een zoekformulier typt, zoekopdrachten worden voorgesteld gebaseerd op veronderstellingen over wat u zou willen intypen.
Het wordt meer en meer gebruikt in zoekmachines. Zie ook: http://en.wikipedia.org/wiki/Autocomplete
Een API is ontwikkeld om Iguana te laten bevragen voor autocomplete. Het wordt geconfigureerd via de Vubis client in AFO 616 – API Autocomplete.
Hoe werkt dit?
We passen de geschiedenis van zoekopdrachten zoals opgeslagen op de Vubis systeem toe. Als iemand iets intypt dat nooit heeft geresulteerd in een positief zoekresultaat, proberen we een alternatief te vinden, en zoekvragen voor te stellen op basis van het alternatief.
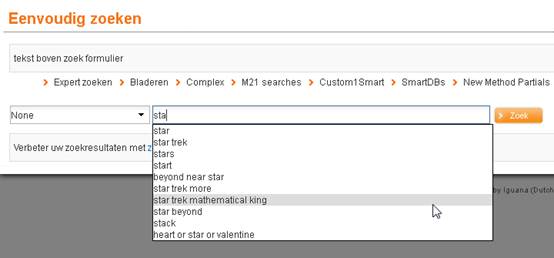
De autocomplete indexen bevatten alle zoekopdrachten, behalve voor databases en indexen uitgesloten via de parameters.
De API kan zoeken zonder index of met index, met restricties, met de database en met deelindex.
Als de API een index / restricties / de database / gedeeltelijke parameter heeft, worden de zoekvragen in de autocomplete indexen vergeleken met de bibliografische en authority indexen, op basis van deze criteria. Deze matching gebeurt via reguliere zoekvragen. Er wordt een tijdelijk ID gebruikt voor de zoekvraag. Dit wordt onmiddellijk verwijderd na het zoeken. Overgebleven ingangen worden tijdens de indexering verwijderd.
Let op
Autocomplete werkt alleen voor eenvoudig zoeken.
2 Stappen in het zoekproces
2.1 Stappen in het zoekproces & zoekwidgets
In essentie bestaat een zoekactie doorgaans uit drie stappen:
· Stap 1: de zoekbox – de gebruiker formuleert zijn zoekterm
· Stap 2: de resultaatlijst – de resultaatlijst wordt getoond en de gebruiker selecteert een record uit de lijst
· Stap 3: het volledige record – de volledige beschrijving wordt getoond, inclusief dataverrijking en mashups.
Elk van deze stappen combineert een aantal widgets. Dit zijn:
2.2.1 Stap 1 (zoekbox) widgets
De volgende widgets zijn beschikbaar:
· Eenvoudig zoeken
· Geavanceerd zoeken
· Expert zoeken
· Andere door de bibliotheek gedefinieerde zoekmethodes
· Browse zoeken
· Extra widgets (zoals animaties, woordenwolken of Rich Text Items)
2.2.2 Stap 2 (resultaatlijst) widgets
De volgende widgets zijn beschikbaar:
· Resultaatlijst
· Facetten
· Associaties
· Wikipedia woordenwolk met gerelateerde termen
· Opties, met links naar de verschillende zoekresultaten indien in meerdere bronnen tegelijk is gezocht
· Links met “externe” bronnen
· 0 hits alternatieven
Licentie informatie
Associaties (Zoeken) zijn géén standaardonderdeel van Iguana. Het vereist een specifieke licentie en moet apart worden geïnstalleerd en geactiveerd. Neem a.u.b. contact op met uw account manager voor informatie over kosten en installatie.
2.2.3 Stap 3 (volledige beschrijving) widgets
De volgende widgets zijn beschikbaar:
· Korte metadata
· Volledige metadata
· Link resolver links
· Gerelateerde werken
· Recensies
· Wie dit leent, leent ook
· Bezitsdetails
· Mashups
· Plaatjesviewer
2.3 Serverkant en clientkant
De functionaliteit die beschikbaar wordt gesteld door zoeken is een combinatie van serverkant en clientkant functies.
Over het algemeen hangt de zoekfunctionaliteit vooral af van de configuratie aan de serverkant. De indexen die beschikbaar zijn, de facetten die worden ondersteund, of trunceren wel of niet wordt ondersteund, etc. – de meeste van deze functies hangen af van de configuratie van en de functionaliteit aan de serverkant. Een aantal zoekparameters kan echter ook worden gedefinieerd in zoekprofielen en zoekmethodes.
Over het algemeen geldt het volgende: functionaliteit hangt af van de serverdefinities, presentatie van de front-end (clientkant). In de praktijk zijn er enkele uitzonderingen op deze “regel”, die in dit hoofdstuk zullen worden vermeld.
2.4 Hoe activeert u zoeken vanuit het navigatiemenu
Als u een specifieke zoekpagina wilt creëren en een link naar die pagina wilt opnemen in een navigatiemenu, dan heeft u twee manieren om de pagina aan het menu-item te linken:
· voeg een directe link naar de pagina toe (bijv. door de van de pagina te gebruiken)
· voeg een voor de pagina toe (bijv. www.main.cls?sUrl=search), - in de veronderstelling dat u deze Korte URL gecreëerd heeft.
Zie het hoofdstuk Menu eigenschappen overzicht & opties van het "Pagina's en Profielen" document voor meer informatie over hoe u items aan een navigatiemenu kunt toevoegen.
Zoekboxen stellen de gebruiker in staat de zoekvraag te stellen en de zoekactie te starten. Direct zoeken, Zoekbomen en Zoek URL's voeren een voorgedefinieerde zoekactie uit op basis van instellingen in het CMS.
Noot
Het is ook mogelijk in de url direct een bepaald profiel op te roepen, bijv.:
...?sUrl=search#searchProfile=Myprofile
Zie het volgende hoofdstuk voor informatie m.b.t. zoekprofielen.
3 Configuratie: zoekprofielen
Veel van de teksten getoond bij Zoeken kunnen worden aangepast in het CMS – Algemeen & Gereedschap – Systeemteksten. De modules beginnen met Zoeken.
3.1 Wat zijn zoekprofielen?
Zoekprofielen kunnen worden gebruikt om meerdere instanties van zoeken te implementeren. Een zoekprofiel bevat een aantal kenmerken die bepalen hoe het zoeken zal werken (bijv. is er een Geavanceerd zoeken optie, welke zoekfilters zijn beschikbaar, - en andere).
Als er geen zoekprofiel gedefinieerd is, zal Iguana een default set van parameters gebruiken.
Zoekprofielen kunnen worden gebruikt om meerdere -verschillende- zoekfaciliteiten aan te bieden, wat in bepaalde gevallen zeer handig kan zijn. Een typisch voorbeeld is bijv. “zoeken voor kinderen”, dat aangeboden wordt in een website voor kinderen (siteprofiel “Kids”). Dit “zoeken voor kinderen” heeft bijv. geen link naar geavanceerd zoeken, een eenvoudiger display van bibliografische metadata, - en andere kenmerken.
3.2 Zoekprofielen overzicht
Als u de optie “Zoekprofielen” uit de sectie Inhoud – applicaties van het navigatiemenu selecteert, wordt de lijst van bestaande zoekprofielen getoond. Deze display gebruikt een generiek element in het Iguana CMS, nl. de overzichtspagina van instanties van een bepaald datatype.
De overzichtspagina van de zoekprofielen wordt beschreven in het hoofdstuk Overzichtspagina van entiteiten van het "Beheer algemene workflow" document.
De opties op de overzichtspagina van de zoekprofielen worden beschreven in het hoofdstuk Opties op de overzichtspagina van een entiteit van het "Beheer algemene workflow" document.
3.3 Overzicht van kenmerkensecties en -opties
De kenmerken van zoekprofielen zijn geordend in de volgende secties:
· Basisinstellingen
· Geavanceerde instellingen
· Kijkpermissies en -restricties (*)
· In gebruik door (*)
· Voorgaande versies (*)
De groepen met kenmerken die gemarkeerd zijn met (*) worden beschreven in het hoofdstuk Generieke applicatie kenmerken van het "Beheer algemene workflow" document.
Elk van deze groepen van kenmerken vormt een aparte sectie op de detailpagina van een zoekprofiel. Elke sectie kan worden ingeklapt of uitgeklapt door op de titel van de sectie te klikken. De buttons en kunnen worden gebruikt om alle secties uit te klappen of in te klappen.
3.4 Basisinstellingen
De basisinstellingen van zoekprofielen zijn:
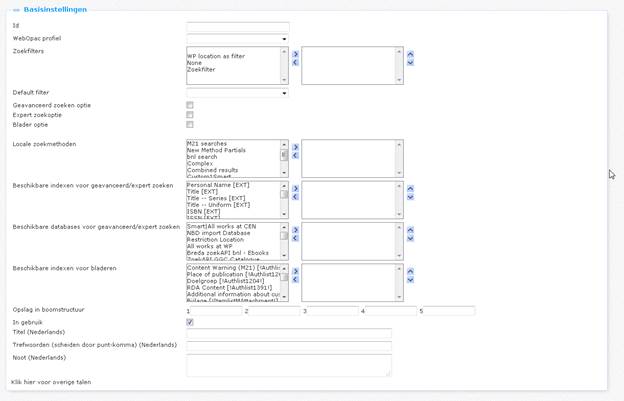
Definieer de basisinstellingen als volgt:
Id: De unieke ID van het zoekprofiel.
WebOpac profiel: Het WebOpac profiel dat gelinkt is met het zoekprofiel. Dit is bedoeld voor de API, die “achter de schermen” gebruik maakt van instellingen van het WebOpac profiel.
Zoekfilters: De Zoekfilters die gebruikt kunnen worden voor dit zoekprofiel.
Default filter: De default Zoekfilter.
In het zoekprofiel kunt u vastleggen welke zoekfuncties beschikbaar zijn voor het profiel. Dit is het geval voor de volgende opties.
Geavanceerd zoeken optie: De mogelijkheid om te linken naar geavanceerd zoeken.
Expert zoekoptie: De mogelijkheid om te linken naar expert zoeken.
Blader optie: De mogelijkheid om te linken naar Browse zoeken.
Lokale zoekmethoden: Dit verwijst naar de zoekmethoden gedefinieerd via het speciale parameter object Zoekmethode (zie verderop in dit document voor meer informatie). Door ze hier te selecteren komen ze beschikbaar als hyperlink in de zoekopties.
Beschikbare indexen voor Geavanceerd/expert zoeken: U kunt aangeven welke indexen worden aangeboden op de Geavanceerd en/of Expert zoeken pagina.
Beschikbare databases voor Geavanceerd/expert zoeken: U kunt aangeven welke bestanden worden aangeboden op de Geavanceerd en/of Expert zoeken pagina.
Beschikbare indexen voor bladeren: U kunt aangeven welke indexen worden aangeboden op de Bladeren pagina.
Opslag in boomstructuur: De boomstructuur stelt u in staat uw content te organiseren in een hiërarchische folderstructuur. U kunt maximaal vijf niveaus in de boom definiëren. (Zie hierna voor meer informatie over de boomstructuur.)
In gebruik: U kunt een zoekprofiel op Niet in gebruik zetten. (Dit kenmerk is gereserveerd voor toekomstig gebruik.)
Titel (Nederlands): Dit is de titel van het zoekprofiel. De titel is alleen relevant in de context van het CMS, en heeft geen implicaties op de Iguana front-end.
Trefwoorden (Nederlands): U kunt trefwoorden (tags) definiëren die relevant zijn voor dit zoekprofiel. Deze trefwoorden zullen in de HTML-pagina worden opgenomen als metatag keywords, wat uw ranking in zoekmachines kan verbeteren (SEO).
Noot (Nederlands): U kunt notities toevoegen aan een zoekprofiel. Deze noties zijn bedoeld voor intern gebruik; ze worden niet getoond in de Iguana front-end.
|
|
De boomstructuur stelt u in staat content te ordenen in een hiërarchische structuur met een maximum van vijf niveaus. Als u bestaande content aan een pagina wilt toevoegen, dan kunt u de content selecteren via deze boomstructuur. De boomstructuur is optioneel. Content die niet wordt opgenomen in de boomstructuur, wordt op het topniveau aan de structuur toegevoegd. |
3.5 Geavanceerde instellingen
De Geavanceerde instellingen van zoekprofielen zijn:

Deze kenmerken hebben de volgende inhoud:
Aangemaakt door: Dit is de persoon die het zoekprofiel heeft gecreëerd en de datum waarop het was gecreëerd. U kunt deze kenmerken niet wijzigen.
Gewijzigd door: Dit is de persoon die het zoekprofiel als laatste heeft gewijzigd en de datum waarop dat gebeurde. U kunt deze kenmerken niet wijzigen.
Uniek id: De unieke id van het zoekprofiel wordt alleen gebruikt voor interne doelstellingen. U kunt het niet wijzigen.
NB
Via het parameterobject Zoekmethode kan men desgewenst zelf op een flexibele manier zoekschermen opzetten.
Zie sectie 11.
4 Configureren van een zoekbox pagina
4.1 Eenvoudig zoeken
4.1.1 Twee soorten Zoekboxen
Iguana ondersteunt twee types zoekboxen: eentje die we de “zoeken compleet” zoekbox noemen en eentje die we de “Rich Text Item” (RTI) zoekbox noemen.
De “Zoeken compleet” variant maakt onderdeel uit van de hele zoeken-workflow en laadt een behoorlijke hoeveelheid (JavaScript) bestanden voordat de widget getoond kan worden. De RTI-zoekbox daarentegen, zoals de naam al zegt, een implementatie van een RTI (Rich Text Item) en laadt geen extra software. In dit laatste geval, worden de Javascript-bestanden voor het zoeken pas geladen als er een resultaatlijst moet worden getoond. Daarom is het aangeraden om de RTI-zoekboxen te gebruiken wanneer dat enigszins mogelijk is, met name omdat ze relatief gezien erg “licht” zijn en daardoor een kleinere impact op de performance hebben.
Verder moet u er rekening mee houden dat er maar één “Zoeken compleet” zoekbox op een pagina kan worden opgenomen, terwijl er meerdere RTI-zoekboxen op een pagina kunnen staan. Een praktijkvoorbeeld van dit laatste is bijvoorbeeld dat u op een pagina (a) een zoekbox opneemt die zoekt in de hele collectie, en (b) een andere zoekbox die zoekt in een specifiek deel van de collectie.
[ Bedenkt tevens dat u een gelijkaardig, maar niet identiek, effect kunt bereiken als u een zoekbox linkt met een zoekprofiel waaraan meerdere zoekfilters gekoppeld zijn. Dit wordt later in dit hoofdstuk uitgelegd. ]
4.1.2 “Zoeken compleet” zoekboxen: client-kant configuratie
Een (“eenvoudig zoeken”) zoekpagina heeft de volgende componenten:
· een zoekbox en een button (Eenvoudig zoeken)
een link naar (optioneel)
· een link naar (optioneel)
links naar bibliotheekspecifieke zoekmethodes (optioneel)
· een link naar (optioneel)
· (optioneel)
· [optioneel] om het even welke applicatie (bijv. animaties, woordenwolken of Rich Text Items (RTI's) ; hierbij kunnen beperkingen gelden).
Zie hierna voor de configuratieaspecten van de pagina.
Voorbeeld van een “Zoeken compleet” zoekbox in het front-end:

4.1.3 “RTI” zoekboxen: client-kant configuratie
RTI-zoekboxen worden gedefinieerd via de Rich Text Editor. U kunt zo'n zoekbox als volgt definiëren:
1. Selecteer Applicaties > Rich Text Items uit het linker menu.
2. Creëer een nieuw Rich Text Item (RTI). Definieer zijn standaardeigenschappen zoals In gebruik, Titel, Trefwoorden e.d.
3. Selecteer in de Rich Text Editor (sectie Inhoud) de button.

4. Dit roept een invoerformulier aan dat u in staat stelt twee eigenschappen te definiëren: urlParams (URL parameters) en een Zoekprofiel. Deze eigenschappen worden hierna beschreven.
5. Als u het formulier verstuurt, zal de tekstbox worden getoond in het Rich Text Item in de Rich Text Editor, maar als “token” (d.w.z. niet als zijn finale representatie in de Iguana front-end). U kunt nu extra teksten toevoegen aan de RTI, bijv. teksten die voor of na de zoekbox worden getoond.

U kunt de eigenschappen van een zoekbox als volgt definiëren.
URL Parameters : U kunt een string van URL-parameters invoeren die de eigenschappen van de zoekactie zullen bepalen. De geldige URL-parameters zijn degene die beschreven worden in sectie 8 – Zoek-URL's.
De URL-parameters die u hier definieert worden toegevoegd aan de zoekterm die de gebruiker in de zoekbox zal invoeren. De zoekterm zelf zal aan de URL worden toegevoegd als de “searchTerm” URL-parameter. De samengevoegde parameters worden gebruikt om een te construeren.
Voorbeeld: als de urlParams waarde gedefinieerd is als XXX=YYY en de gebruiker voert de zoekterm “beatles” in, dan ziet de uiteindelijke URL er als volgt uit:
?sUrl=search#searchTerm=beatles&XXX=YYY
De geldige URL-parameters zijn degene die beschreven worden in de sectie over .
Zoekprofiel : U kunt een zoekprofiel selecteren uit de lijst van geldige zoekprofielen.
Er zijn drie gevallen.
· Als de zoekbox gelinkt is aan een zoekprofiel dat geen zoekfilter bevat, dan zal de zoekactie automatisch worden uitgevoerd in de volledige bibliografische collectie.
· Als de zoekbox gelinkt is aan een zoekprofiel dat één zoekfilter bevat, dan zal deze filter automatisch worden toegepast als de gebruiker een zoekactie uitvoert. Als de filter bijv. “Materiaalsoort = DVD” is, dan zal de zoekactie alleen DVD's vinden.
· Als de zoekbox gelinkt is aan een zoekprofiel dat meer dan één zoekfilter bevat, dan zal er in de Iguana front-end een dropdownlijst worden getoond. De gebruiker kan zijn keuze maken uit de beschikbare opties en op die manier zijn zoekactie beperken.
Let op
|
|
Als u zowel gegevens voor urlParams als voor zoekprofiel definieert, dan zal alleen rekening worden gehouden met de zoekprofiel parameter. De urlParams parameter zal buiten beschouwing worden gelaten. |
Voorbeeld van een RTI zoekbox in het Iguana front-end:

De uitklaplijst bevat voorgedefineerde keuzes (filters):
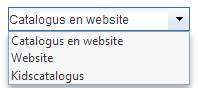
4.2 Geavanceerd zoeken
Een geavanceerd zoeken pagina heeft de volgende componenten:
· één of meer instanties van:
- een zoekbox “zoek naar al deze woorden”
- een zoekbox “zoeken naar precieze tekst” (phrase searching)
- drie zoekboxen “één of meer van deze woorden”, die gecombineerd worden als een Booleaanse OF
- een zoekbox “neem deze woorden niet op” (Booleaanse NOT)
- een keuze van index
· een button om extra instanties van de bovenstaande velden aan te bieden aan de gebruiker; de instanties zullen onderling worden gecombineerd als Booleaanse AND-combinaties
· een link naar
· een link naar (optioneel)
links naar bibliotheekspecifieke zoekmethodes (optioneel)
· een link naar (optioneel)
· een button
· een aantal checkboxen voor de selectie van een bestand (optioneel) en een andere optionele checkbox voor de selectie van de website content als een bron
· [optioneel] om het even welke applicatie (bijv. een animatie, een woordenwolk of een Rich Text Item (RTI) ; hierbij zijn mogelijk beperkingen van toepassing)
Zie hierboven voor de configuratieaspecten van een pagina.
De bovenstaande componenten zijn allemaal -behalve de optionele- “vastgelegd” op programmeerniveau. U heeft echter wel controle over de aanwezigheid of afwezigheid van extra applicaties zoals woordenwolken, animaties, Rich Text Items en andere.
Zie sectie 4.1 (Eenvoudig zoeken) voor meer informatie over de configuratie aan de client-kant.
Voorbeeld van geavanceerd zoeken in het Iguana front-end:
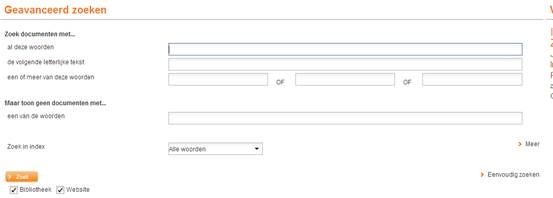
4.3 Browse versus Find
Als default ondersteunt Iguana “Find” zoeken. Browse zoeken wordt niet automatisch geactiveerd, maar moet expliciet worden geconfigureerd via een setting in het zoekprofiel (in het CMS).
De Browse zoekbox bestaat uit de volgende elementen:
· zoekbox + submit-button
· keuze van index.
Als Browse zoeken geactiveerd is, gebruikt het dezelfde serverkant instellingen als Find zoeken.
Voorbeeld van Browse zoeken in het Iguana front-end:

4.4 Expert Zoeken
Het is ook mogelijk een zogenaamde Expert zoekmogelijkheid aan te bieden.
Hiervoor dient onder Inhoud – applicaties – Zoekprofielen, de parameter Expert zoeken te zijn aangevinkt.
Aan de hand van onderstaand voorbeeld wordt toegelicht hoe de definitie van Expert zoeken in zijn werk gaat:

In bovenstaand voorbeeld wordt een systeemzoekmethode gebruikt, vergelijkbaar qua opzet met de specifieke zoekmethodes zoals die gedefinieerd kunnen worden onder het betreffende parameter object..
Er is een Zoekprofiel gedefinieerd waarbij:
- de parameter Expert zoekoptie is aangevinkt
- onder Lokale zoekmethoden het betreffende Parameter object is geselecteerd
Een andere mogelijkheid is om via Parameters – Parameter instellingen – Zoeken – Beginscherm zoeken – Zoekmethoden op te geven dat Expert zoeken aangeboden moet worden. Ook in dat geval is Expert zoeken gebaseerd op een standaard ingebouwde zoekmethode.
Onder Parameters – Parameter instellingen – Zoeken – Beginscherm zoeken – Beginscherm zoeken kunt u de Restricties voor expert zoeken definiëren. Een van de restricties die u kunt definiëren is Statistische categorie exemplaar. Specifieke waarden kunnen worden geselecteerd als het totale aantal de waarde van de drempel gedefinieerd in AFO 651 – Diverse catalogus parameters niet overschrijdt
5 Het configureren van de resultaatpagina
Hieronder volgt een beschrijving van de configuratie opties.
5.1 Client-kant configuratie
De resultaatlijst pagina heeft de volgende componenten:
· Resultaatlijst
· Facetten
· Associaties
· Wikipedia woordenwolk met gerelateerde termen
· Opties, met links naar de verschillende zoekresultaten indien in meerdere bronnen tegelijk is gezocht
· Links naar “externe” resources
· 0 hits alternatieven
· om het even welke applicatie (bijv. een animatie of een Rich Text Item (RTI); hierbij kunnen bepaalde restricties van toepassing zijn).
Al deze componenten zijn optioneel. Echter, in bijna alle gevallen zal het onzinnig zijn bijv. niet de eigenlijke resultaatlijst op te nemen.
U kunt de aanwezigheid of afwezigheid van elk van deze componenten definiëren en hun plaats op de pagina. Doorgaans zal de pagina twee “secties” hebben: eentje die de eigenlijke resultaatlijst(en) bevat, en een tweede die de aan de resultaatlijst(en) gerelateerde opties en extra informatie bevat (zoals bijv. facetten en associaties). Er is echter geen voorgeschreven aanpak voor hoe u de resultaatlijstpagina configureert.
De lay-out van de pagina wordt bepaald door een sjabloon dat gebruikt wordt om de pagina vorm te geven.
Hou hierbij wel rekening met het feit dat de eigenlijke volgorde en plaats van de widgets op de pagina niet via het CMS kunnen worden gewijzigd. Dergelijke wijzigingen zullen door Infor moeten worden uitgevoerd.
De sjablonen die aan de client-kant worden gebruikt op de resultaatlijstpagina zijn:
|
resultlist |
gebruikt voor de “default” resultaatlijstdisplay (covers en tekst) |
|
resultlistcover |
gebruikt voor de “alleen cover” resultaatlijstdisplay |
|
resultlisttext |
gebruikt voor de “alleen tekst” resultaatlijstdisplay |
Deze kunt u benaderen via Structuur & Stijl – Sjablonen.
5.2 Overige configuratie
U kunt meerdere aspecten van de resultaatlijst en andere componenten op de pagina definiëren als hieronder toegelicht.
5.2.1 Resultaatlijst (lokale bibliografische collectie)
Dit is beschreven in sectie 6 (Het configureren van de pagina met de volledige beschrijving).
5.2.2 Facetten
Dit wordt geconfigureerd onder Direct zoeken & zoekfilters (zie sectie 9), waar de restricties en facetten per database geselecteerd kunnen worden. Tevens kunnen sommige restricties feitelijk een combinatie van een aantal andere restricties zijn, bijv. meerdere locaties, of meerdere jaren van uitgave.
Opgelet: facetten gebaseerd op exemplaargerelateerde data
|
|
Hou er rekening mee dat facetten altijd worden geëvalueerd op bibliografisch niveau. Dit heeft implicaties voor de manier waarop exemplaargerelateerde data wordt geëvalueerd. Een voorbeeld zal dit illustreren. Record 1001 heeft als genre th (thriller). Aan record 1001 zijn twee exemplaren gekoppeld: exemplaar 123 (Materiaalsoort A, Locatie X) en 234 (Materiaalsoort B, Locatie Y). Bij een zoekactie bevindt record 1001 zich in de resultaatlijst. De facetten zijn nu: · genre th · materiaalsoorten A en B · locaties X en T Zoals vermeld, de opslag en evaluatie van facetten gebeurt op bibliografisch niveau, wat het volgende inhoudt. Als de gebruiker achtereenvolgens de facetten “Materiaalsoort = A” en “Locatie = “Y” toepast, dan zal record 1001 nog steeds worden getoond omdat het een bibliografische beschrijving is waarvoor er een exemplaar is met Materiaalsoort A en een exemplaar met Locatie Y. Echter, zoals u kunt afleiden uit de voorgaande uitleg, er is geen exemplaar aan het record gekoppeld dat zowel Materiaalsoort A als Locatie Y heeft. |
5.2.3 Default (alternatieve) sortering
De default sortering en de sorteerrichting worden gedefinieerd onder Parameters – Parameter instellingen – Zoeken – Zoekresultaten.
5.2.4 Wikipedia woordenwolk met gerelateerde termen
De gerelateerde termen die opgenomen zijn in de Wikipedia woordenwolk zijn afgeleid van een Wikipedia site. U kunt definiëren welke site wordt gebruikt om de gerelateerde termen te genereren door de URL van de site vast te leggen onder Parameters – Parameter instellingen – Zoeken – Zoek URL's. Zie het document over Parameters voor meer informatie.
5.2.5 Link naar “externe” bronnen
De link naar “externe” bronnen is een link die u kunt toevoegen aan een resultaatlijstpagina. De link biedt de gebruiker de optie om zijn zoekactie verder te zetten in een externe site. U kunt deze link definiëren via het CMS, Parameter objecten “Internet zoeklink”, en vervolgens via “Zoeken -> Zoekresultaat -> Internet zoeken” (waar de betreffende objecten geselecteerd kunnen worden voor gebruik).
U kunt een “${1}” token opnemen in de URL op de plek waar de zoekterm moet worden geplaatst, bijv. http://www.google.nl/search?q=${1}.
Voorbeeld: de zoekterm “beatles” zal getransformeerd worden naar http://www.google.nl/search?q=beatles.
5.2.6 Federated search
Iguana kan “Federated search” bronnen opnemen als onderdeel van Geavanceerd of Expert zoeken. Federated search is geen standaard onderdeel van Iguana en vereist een extra licentie.
De zoekbronnen die doorvraagd worden, werken via zogenaamde connectoren die niet via het CMS kunnen worden vastgelegd. Infor zal de zoekbronnen moeten definiëren.
Als de connectoren eenmaal gedefinieerd zijn, kunnen de externe zoekbronnen via de Parameter Objecten worden gedefinieerd, en vervolgens gebruikt als database in een zoekbron parameterobject definitie, dit is dus een proces in 3 stappen.
Federated search wordt in meer detail beschreven in het document over Mashups.
Speciale zoekbronnen.
Voor Nederlandse klanten is de NBC+ (BNL) als zoekbron beschikbaar, mits men over een licentie beschikt.
In Frankrijk is er een leverancier van digitale informatie (CVS).
Er bestaat ook een “fulltext” zoekmethode geassocieerd met DAM (Digital Asset Management).
5.3 Zoeken in meerdere bronnen
Het resultaat van zoeken in meerdere bronnen wordt weergegeven in een enkele zoekresultaat widget.
De resultaten van andere bronnen zijn duidelijk zichtbaar als hyperlinks in de opties widget - klikken op een dergelijke hyperlink zal de bijbehorende resultaten in de resultaten display widget laden.
Dit heeft als voordeel dat je direct kunt zien hoeveel resultaten er zijn voor elke doorzochte bron
Het zoekscherm wordt verborgen wanneer de zoekresultaten worden getoond. Op die manier wordt het zicht op (een deel van) de zoekresultaten niet weggenomen. Klikken op een button in de opties widgets resulteert in het opnieuw tonen van het zoekscherm – deze button is onderdeel van het blok waarin de verschillende resultaten worden weergegeven. Als er slechts één resultaat is, zijn er geen links naar andere resultaten beschikbaar wordt alleen de button getoond.
Er is een optie in Parameter object Zoekmethode “Gebruiker kan bestanden kiezen”. Als deze NIET is aangevinkt, worden alle geselecteerde databases van de zoekmethode gelijktijdig en automatisch worden gebruikt voor elke zoekopdracht, en zijn er geen selectievakjes met databaseselectie op het zoekscherm
5.3.1 Gecombineerde zoekresultaten
Zoekresultaten uit meerdere bronnen kunnen gepresenteerd worden in een enkele resultaatlijst.
Onder Parameters – Parameter instellingen – Zoeken – Zoekresultaten staat de parameter “Combineer zoekresultaten van meerdere bronnen”. Deze kan op Ja gezet worden voor geavanceerd / expert zoeken en ook voor elke definitie van een Parameter object Zoekmethode.
Deze optie toont de resultaten van de verschillende bronnen in één resultatenlijst, waarbij het aantal getoonde records voor elke bron afhankelijk is van een "Gewicht" Die parameter kan worden ingesteld onder Parameters – Parameter objecten – Zoekbron. De maximale waarde is 100. Bijvoorbeeld, als u tegelijkertijd zoekt in 3 databases en als gewichten zijn toegewezen A=100, B= 60, C=40, dan zal de lijst met resultaten 5 records voor A tonen, 3 voor B en 2 voor C (mits er voldoende records gevonden zijn). De groepen records hebben een header die aangeeft uit welke bron ze komen.
Records worden opgehaald in volgorde van relevantie (dit is uiteraard voor elke bron op diens eigen manier geïmplementeerd).
Onder Parameters – Parameter instellingen – Zoeken – Zoekresultaten (geavanceerd) staat de parameter “Timeout in seconden voor tonen gecombineerd zoekresultaat”, die het maximum aantal seconden bepaalt dat de applicatie wacht op resultaten van de diverse bronnen. Als een bron niet binnen die tijd reageert, worden diens resultaten (als die er zijn) genegeerd en worden alleen de gecombineerde resultaten getoond van bronnen die wel bijtijds gereageerd hebben.
Opties
Voor lokale database records zijn niet alle opties van de individuele resultaatlijst beschikbaar. De opties ‘Reserveren' en ‘Toevoegen aan leeslijst' zijn wel beschikbaar op recordniveau.
Schakelen tussen gecombineerd zoeken en bronnen
U kunt op elk gewenst moment schakelen tussen de lijst met gecombineerde resultaten en de individuele resultatenlijst voor de bronnen.
Restricties
Restrictie headers die niet afkomstig zijn van de lokale database hebben een achtervoegsel met vermelding van de bron. Toepassen van een restrictie zal het gehele gecombineerde zoekresultaat wijzigen.
Website
De website resultaten kunnen niet worden weergegeven in de gecombineerde lijst, maar de website kan worden opgenomen in de zoekactie en zal dan beschikbaar zijn als een hyperlink in de lijst met bronnen, net als de andere zoekbronnen.
5.4 Rangschikking op relevantie
Rangschikking op relevantie is een real-time sortering primair gebaseerd op de inhoud van het record, en in tweede instantie op de Performance Sorteerindex.
Hiervoor is een speciale index gecreëerd.
Wanneer een zoekopdracht wordt gedaan, in de alle woorden index (eenvoudig zoeken), wordt een set van queries uitgevoerd om een wegingsfactor vast te stellen voor de gevonden records:
Een string zoekactie wordt uitgevoerd in de alle woorden index.
Een string zoekactie wordt uitgevoerd in andere indexen, gedefinieerd in de relevantie parameters.
Elk gevonden record krijgt punten op basis van de aanwezigheid in de indexen. Wanneer voldoende records zijn gevonden om het aantal opgevraagde records te tonen, blijft het daarbij. Wanneer de gebruiker bladert in de resultaatlijst en er zijn meer records nodig, dan wordt de rest van de resultaten opgehaald.
Voor records met hetzelfde aantal punten, wordt de performance gebruikt als secundaire sortering. De speciale Performance sorteerindex voor Iguana wordt aangemaakt als onderdeel van het installatieproces (van Iguana).
De Performance Sorteerindex telt het aantal uitleningen en reserveringen.
6 Het configureren van de pagina met de volledige beschrijving
Hieronder volgt een beschrijving van de configuratie opties.
6.1 Client-kant configuratie
De pagina met de volledige beschrijving heeft de volgende componenten:
· Korte metadata
· Volledige metadata
· Link resolver links
· Gerelateerde werken
· Recensies
· Wie dit leent, leent ook
· Bezitsdetails
· Mashups
· Plaatjesviewer
De display van metadata wordt behandeld via client-kant sjablonen voor de display van metadata. U krijgt toegang tot deze sjablonen via Structuur & Stijl, optie Sjablonen. De client-kant sjablonen bepalen welke informatie wordt getoond, in welke volgorde en op welke locatie.
De sjablonen die aan de client-kant worden gebruikt op de pagina met de volledige beschrijving zijn:
|
recorddisplay |
wordt gebruikt voor de display van de initiële bibliografische metadata |
|
recorddisplayfull |
wordt gebruikt voor de “volledige” (of uitgebreide) metadata display; als u alleen het hash-teken (#) in het sjabloon opneemt, dan zal het widget niet worden getoond |
|
relations |
wordt gebruikt voor relaties met andere beschrijvingen |
|
relatedworks |
wordt gebruikt voor gerelateerde werken (gebaseerd op analyse van uitleengegevens of van metadata) |
Recensies en exemplaardetails (holdings) hebben een display die vastligt, m.a.w. er worden geen sjablonen getoond voor hun display.
6.2 Overige configuratie
6.2.1 Sjablonen om de metadatacontent te definiëren
Een Iguana pagina die de “volledige beschrijving” toont kan twee secties hebben die metadata toont (zowel bibliografisch als qua bezit). Doorgaans worden deze gebruikt voor een korte display (bovenaan de pagina) en een volledige, of alleszins meer uitgebreide display (op een lagere positie op de pagina). De data-elementen die in beide displaytypes worden opgenomen worden vastgelegd in sjablonen aan de serverkant.
Het sjabloon dat de inhoud van de korte display bepaalt heet Iguana_Brief[Formaat], terwijl degene die de volledige display bepaalt Iguana_Full[Formaat] heet. (Als de naam van het formaat dus “Smart” is, dan heten deze sjablonen Iguana_BriefSmart en Iguana_FullSmart.) U kunt deze sjablonen wijzigen door er data-elementen aan toe te voegen, - of eruit te verwijderen.
6.2.2 Link resolver links
U kunt zogenaamde “inline links” die gegenereerd worden door een OpenURL link resolver integreren op de pagina die de volledige beschrijving toont. De functionaliteit wordt ondersteund door V-link, Infor's OpenURL link resolver.
U kunt de locatie van de OpenURL-generator definiëren door de URL van de locatie op te nemen in Algemene parameters onder Algemeen & Tools. ie het document over Algemeen & Tools voor meer informatie.
6.2.3 Beoordelen & Recenseren
De functionaliteit voor beoordelen en recenseren (“rate & review”) kan worden geconfigureerd via Parameters – Parameter instellingen – Zoeken – Waardering en Mening.
6.2.4 Bezit
U kunt een aantal aspecten van de display van het bezit configureren:
· welke plaatskenmerken worden opgenomen in de display van plaatskenmerken
· de volgorde waarin plaatskenmerken worden getoond in de display van plaatskenmerken
· welke data-elementen worden getoond in het overzicht van exemplaren.
U kunt definiëren voor welke instellingen/locaties er plaatskenmerken moeten worden getoond en de volgorde waarin ze moeten worden getoond onder Parameters – Parameter instellingen – Zoeken – Titelscherm.
6.2.5 Gerelateerde werken
Neem contact op met Infor voor ondersteuning bij het inrichten hiervan.
7 Zoekbomen
Zoekbomen zijn hiërarchisch geordende “bomen” die bestaan uit hyperlinks (gepresenteerd als tekst of als plaatjes) die naar allerlei soorten informatie kunnen leiden (bijv. naar zoekresultaten, naar externe sites of naar een lager niveau in de zoekboom). De gebruiker hoeft zelf niet actief een zoekvraag te produceren, - hij klikt alleen maar op hyperlinks (als tekst of plaatje) en komt zo bij het gewenste zoekresultaat uit.
Zoekbomen worden gedefinieerd via de WebOpac Preferences, waar ze ofwel manueel of via import vanuit een spreadsheet in CSV-formaat worden gedefinieerd.
Het volgende schermvoorbeeld toont een zoekboom op een Iguana pagina. De zoekboom wordt visueel gepresenteerd als een set van plaatjes die aanklikbaar zijn en leiden naar een volgende niveau in de zoekboom, een zoekresultaat in Iguana of een webpagina (binnen of buiten de Iguana website).

U kunt een zoekboom aan een pagina toevoegen door een link op te nemen die de volgende structuur heeft: http://baseURL/IguanaNamespace/www.main.cls?sUrl=search#app=Tree&treeId=KidsTree&TreePageName=Animals
Deze URL zal de onderdeelpagina “Animals” van de zoekboom “KidsTree” openen en deze tonen op de default Iguana zoekpagina.
U kunt vanuit het CMS geen zoekbomen aan een pagina toevoegen; dit moet door Infor worden geconfigureerd.
NB
Browse type zoeken wordt niet ondersteund voor zoekbomen.
8 Zoek URL's
Een zoekactie in Iguana kan direct worden gestart via een URL-string die zgn. hash parameters bevat:
www.main.cls?sUrl=search#....parameters....
Deze link kan worden geïntegreerd in om het even welke andere pagina, binnen en buiten de Iguana website.
8.1 Beschikbare hash parameters
De volgende hash parameters zijn beschikbaar:
|
Parameter naam |
Type |
Waarden |
|
app |
application |
Tree, SelectedForYou (default is search) |
|
mode |
search |
|
|
hideSearch |
search |
1 = verberg startscherm zoeken, 0 = toon |
|
where |
search |
cat=catalogus (default), cms=website, catcms=catalogus en website |
|
database |
search |
database(s) te gebruiken voor zoekacties – scheid meerdere databases met komma's |
|
searchterm# |
search |
(# = volgnummer, 1 t/m 9) term om op te zoeken |
|
index# |
search |
(# = volgnummer, 1 t/m 9) index om in te zoeken |
|
facet# |
search |
(# = volgnummer, 1 t/m 9) facet, in het formaat: pseudo-index^waarde – bijv.: !Authlist4305!^40100 Merk op dat dit is alleen bedoeld voor authoritylijst facetten. Facetten op basis van authorities kunnen worden bepaald via index zoekparameters. |
|
restriction# |
search |
(# = volgnummer, 1 t/m 9) restrictie, in het formaat: restrictionname_waarde – bijv.: Language_fre Meerdere waarden worden gescheiden door ~, bijv. Language_fre~ita |
|
bool# |
search (expert search only) |
(# = volgnummer, 1 t/m 9) booleaanse operator, toegestande waarden: AND, OR, NOT Voor de eerste operator (bool1) is alleen de waarde NOT geldig. Default operator voor meerdere zoektermen is AND. |
|
userfilter |
search |
“disabled” = vermijd toepassen van gebruikersfilter |
|
displayTerm |
search |
display voor zoekterm |
|
repeatLastSearch |
search |
Herhaal laatste zoekactie (waarde is altijd 1) |
|
recordId |
record |
id voor record display (database.record, bijv. 2.148722) |
|
savelist |
reading list |
id van bewaarlijst (type_gebruiker_naam, bijv. General_*_TRAVEL) |
|
title |
reading list |
titel die in header getoond moet worden |
|
template |
search reading list |
Template om te gebruiken voor record lijst display |
|
pageId |
tree |
pagina id in de boom |
|
seqNo |
tree |
volgnummer op boompagina |
|
treeId |
tree selected for you |
het id van de te tonen boom |
|
topic |
selected for you |
Het te tonen onderwerp |
|
from |
selected for you |
de begindatum (jjjjmmdd) |
|
to |
selected for you |
de einddatum (jjjjmmdd) |
|
location |
selected for you |
de locatie (inst/loc) |
|
sort |
all |
sorteercriterium |
|
sortdirection |
all |
sorteerrichting (1 = oplopend, -1 = aflopend) |
Voorbeelden
Zoeken
...?sUrl=search#searchTerm1=Agatha Christie&restriction1=Language_eng
...?sUrl=search#searchTerm1=Beatles&restriction1=Language_eng&restriction2=PublicationType_CD~DVD
...?sUrl=search#searchTerm1=Dupont&index1=Index5
...?sUrl=search#database=3&searchTerm1=Gates&index1=Author&searchTerm2=Microsoft&index2=CorpName&hideSearch=1
...?sUrl=search#searchTerm1=Films&where=cms
Record
...?sUrl=search#recordId=1.78443
Bewaarlijst
...?sUrl=search#savelist=General_*_FRENCH&title=French novels
...?sUrl=search#savelist=General_*_TRAVEL&title=Travelguides&template=TRV
Boom
...?sUrl=search#app=Tree&treeId=KIDS&pageId=ANIMALS
Voor u geselecteerd
...?sUrl=search#app=SelectedForYou&treeId=InterestsGrownups&topic=FI:SCAN
8.2 Het aanroepen van een bewaarlijst via een URL
U kunt een bewaarlijst als volgt aanroepen:
…/www.main.cls?sUrl=search#savelist=General_*_NewAVM
U kunt optioneel een titel en/of een sjabloon opnemen in de URL-parameters. Dit gebeurt via de &Titel= en &sjabloon= URL-parameters. Hetzelfde voorbeeld, maar nu met titel en sjabloon toegevoegd:
…/www.main.cls?sUrl=search#savelist=General_*_NewAVM&Title=New Audio-Visual material&Template=AVM
Als default worden de titel van de bewaarlijst en het actieve sjabloon gebruikt.
9 Direct zoeken & zoekfilters
Direct zoeken & zoekfilters combineren twee gerelateerde, maar niet geheel identieke functies: de ene heet “direct zoeken” en de andere “zoekfilters”.
U kunt tussen deze twee opties switchen door te klikken op de radiobutton opties “Direct zoeken” en “Zoekfilter” in de sectie “Basisinstellingen”.
9.1 Wat is Direct zoeken?
Direct zoeken is de functionaliteit om automatisch een zoekactie te starten zonder dat de gebruiker actief een zoekvraag hoeft te formuleren, en de resultaatlijst te tonen. Deze functionaliteit kan worden gebruikt om zoekresultaten op te nemen op allerlei soorten pagina's. Denk hierbij bijv. aan een pagina over koken die ook een zoekresultaat bevat dat alle records toont die het woord “koken” bevatten, een pagina over Harry Potter die ook zoekresultaten van de auteur “J.K. Rowling” bevat, of een pagina over klimaatwijziging die alle werken binnen een bepaalde SISOcategorie toont.
Direct zoeken zet op deze manier selecties uit de collectie of de website in de etalage, en vult op deze manier de functionaliteit die geboden worden door animaties aan.
Om een Direct zoeken instantie in het Iguana CMS te configureren, moet u de Preview sectie van het Direct zoeken gebruiken om de eigenlijk zoekactie te definiëren.

Deze demopagina bevat een widget met als titel “Egypt results” in het midden van de pagina. Deze widget voert een zoekactie uit zonder enige input van de gebruiker. Als er bijv. op de nieuwspagina een nieuwsbericht is over “Egypte”, dan kan de “direct zoeken” widget worden gelinkt aan het nieuwsbericht. Elke keer als het nieuwsbericht wordt opgeroepen, zal de zoekactie in de collectie automatisch worden uitgevoerd.
Let op
De manier waarop Direct Search apps werken betekent dat er niet meerdere instanties op dezelfde pagina afgehandeld kunnen worden. De reden hiervoor is dat er gebruik gemaakt wordt van de default zoek logica (ook in het front-end) die niet meerdere instanties van ze zoek logica op dezelfde pagina kan afhandelen. Dus dit betekent dat als u 3 Direct Zoeken instanties zou hebben op een enkele pagina er maar eentje daadwerkelijk uitgevoerd zou worden.
9.2 Direct zoeken : overzicht van groepen van kenmerken en opties
Als u de optie Direct zoeken & zoekfilters selecteert uit de sectie Inhoud – applicaties in het navigatie menu, wordt de lijst van bestaande instanties getoond. Deze display gebruikt een generiek element in het Iguana CMS, nl. de overzichtspagina van instanties van een bepaald datatype.
Direct zoeken heeft de volgende groepen van kenmerken:
· Basisinstellingen
· Geavanceerde instellingen
· Preview
· Kijkpermissies en -restricties (*)
· In gebruik door (*)
· Vorige versies (*)
De beschikbare opties zijn de standaardopties (Opslaan, Opslaan als draft, Kopieer,
De groepen met kenmerken die gemarkeerd zijn met (*) worden beschreven in het hoofdstuk Generieke applicatie kenmerken van het "Beheer algemene workflow" document.
De beschikbare opties zijn de standaardopties (Opslaan, Opslaan als draft, Kopieer, Annuleer, Toon alle en Verberg alle). Deze worden beschreven in het hoofdstuk Opties op de detail pagina van een applicatie instantie van het "Beheer algemene workflow" document.
De Gepubliceerde content types overzichtspagina wordt beschreven in het hoofdstuk Instanties overzichtspagina van het "Beheer algemene workflow" document.
9.3 Direct zoeken : Basisinstellingen
De basisinstellingen van een direct zoeken instantie zijn:

Definieer de basisinstellingen als volgt:
Vink bovenaan aan dat het gaat om een Directe zoekactie definitie.
Zoek URL: Dit is de zoek-URL die uitgevoerd wordt als het direct zoeken wordt aangeroepen in de Iguana front-end. Deze zoek-URL is erg “technisch” en het is vrijwel onmogelijk deze manueel in te voeren. Daarom kunt u het beste de workflow volgen die beschikbaar is om deze zoek-URL's op een makkelijke en gebruiksvriendelijke manier te creëren, door gebruik te maken van de opties in de Preview-sectie. Deze workflow wordt beschreven in de documentatie van de Preview sectie (zie hierna).
Opslag in boomstructuur: De boomstructuur stelt u in staat uw content te organiseren in een hiërarchische folderstructuur. U kunt maximaal vijf niveaus in de boom definiëren.
In gebruik: U kunt een applicatie op Niet in gebruik zetten. Dit houdt in dat u de applicatie niet kunt opnemen op pagina's. Als u een applicatie op Niet in gebruik zet, houdt dit NIET in dat ze wordt verwijderd van views (pagina's) waarop ze al is opgenomen.
Titel (Nederlands): Dit is de titel van de Direct zoeken instantie. Deze wordt getoond als de widgettitel in de Iguana interface.
Trefwoorden (Nederlands): U kunt trefwoorden (tags) definiëren die relevant zijn voor de instantie. Deze trefwoorden zullen in de HTML-pagina worden opgenomen als metatag keywords, wat uw ranking in zoekmachines kan verbeteren (SEO).
Notities (Nederlands): U kunt notities toevoegen aan de applicatie-instantie. Deze noties zijn bedoeld voor intern gebruik; ze worden niet getoond in de Iguana front-end.
9.3.1 Direct Zoeken : Geavanceerde instellingen
De Geavanceerde instellingen van Direct zoeken zijn:

Deze kenmerken hebben de volgende inhoud:
Aangemaakt door: Dit is de persoon die de Direct zoeken definitie heeft gecreëerd en de datum waarop het was gecreëerd. U kunt deze kenmerken niet wijzigen.
Gewijzigd door: Dit is de persoon die de Direct zoeken definitie als laatste heeft gewijzigd en de datum waarop dat gebeurde. U kunt deze kenmerken niet wijzigen.
Uniek id: De unieke id van de Direct zoeken definitie wordt alleen gebruikt voor interne doelstellingen. U kunt het niet wijzigen.
9.4 Direct zoeken : Preview & hoe een zoek-URL te creëren en te wijzigen
Als de “Direct zoeken” detailpagina wordt opgeroepen, toont Iguana één van de volgende twee mogelijkheden:
· als u een nieuwe instantie van “direct zoeken” wordt gecreëerd: een blanco zoekpagina
· als u een bestaande, volledige geconfigureerde instantie van “direct zoeken” heeft geselecteerd: de zoekpagina die de resultaatlijst toont die correspondeert met de zoek-URL zoals die gedefinieerd is in de sectie “Basisinstellingen”.

De preview wordt voorafgegaan door drie buttons:
: Dit zal de Previewpagina (/sectie) verversen.
: Dit zal de zoekactie die uitgevoerd is kopiëren naar de waarde van de zoek-URL eigenschap in de sectie “Basisinstellingen”.
: De “nieuwe zoekactie” button zal de Previewpagina verversen en de bijbehorende zoekpagina openen.
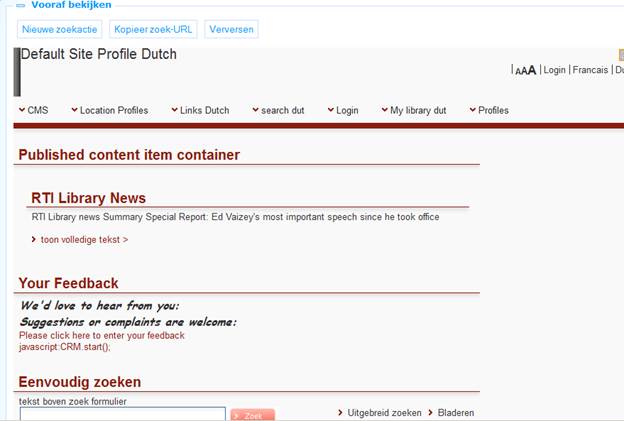
Hoe definieert u een zoek-URL
Om een zoek-URL te definiëren gaat u als volgt te werk:
1. Klik op de button in de Preview sectie. Dit zal een blanco zoekpagina oproepen.
2. Voer uw zoekterm in en voer de zoekactie uit. Dit kan ofwel eenvoudig zoeken op woord zijn, of geavanceerd zoeken met restricties en Booleaanse operator, of een zoekactie op woord beperkt met facetten. Ga dus door met uw zoekactie tot u het zoekresultaat dat u wilt hebben getoond wordt in de Preview-sectie.
3. Klik op de button. Dit zal de uitgevoerde zoekactie omzetten tot een geldige URL en deze kopiëren naar de zoek-URL eigenschap in de sectie ”Basisinstellingen”.
9.5 Wat zijn zoekfilters?
Zoekfilters zijn een set van restricties die “automatisch” of als gevolg van een keuze van de gebruiker kunnen worden toegepast op een zoekactie. Een paar voorbeelden zullen de functie van zoekfilters duidelijk maken.
· U definieert een zoekfilter “Taal = English” ; de zoekfilter is gelinkt aan zoekprofiel A ; zoekprofiel A is gelinkt aan een zoekbox à in de gebruikersinterface tikt de gebruikt nu de zoekterm “shakespeare” ; automatisch, zonder enige actie van de gebruiker, wordt het zoekresultaat beperkt tot records in het Engels
· U definieert een zoekfilter “Materiaalsoort = DVD” en een andere “Materiaalsoort = MAP” ; de zoekfilters worden gelinkt aan zoekprofiel B ; zoekprofiel B is gelinkt aan een zoekbox à in de gebruikersinterface heeft de gebruiker nu de mogelijkheid om een filter te kiezen uit een dropdownlijst ; hij kan kiezen uit ofwel DVD, ofwel MAP ; zijn keuze zal worden toegepast op de zoekactie
Zoals u kunt afleiden uit deze voorbeelden kunnen zoekfilters automatisch worden toegepast op een zoekactie van een klant, - of ze kunnen aan de klant worden aangeboden als opties in een dropdownlijst.
U kunt zoekfilters creëren gebaseerd op de volgende criteria:
· Bestand
· Index
· Taal
· Locatie
· Materiaalsoort
· Sublocatie
Optioneel kunnen ook de volgende filters gedefinieerd worden (neem hiervoor contact op met Infor):
· Waarschuwing op inhoud (zoals geweld)
· Doelgroep
· RDA aanduiding (zoals drager)
U kunt selecteren:
· geen, één of meerdere bestanden
· één index (één van de keuzes is de “default” index)
· geen, één of meerdere talen
· geen, één of meerdere locaties
· geen, één of meerdere materiaalsoorten
· geen, één of meerdere sublocaties.
De criteria worden behandeld als een Booleaanse EN-relatie tussen meerdere criteria en als een Booleaanse OF-relaties tussen de waardes van één enkele criterium.
Dus als u Locaties A en B kiest + Materiaalsoort Z, dan betekent dat “(Locatie A OF B) EN Materiaalsoort Z”.
9.6 Zoekfilters : Overzicht van groepen van kenmerken en opties
Als u de optie Direct zoeken & zoekfilters selecteert uit de sectie Inhoud – applicaties in het navigatie menu, wordt de lijst van bestaande instanties getoond. Deze display gebruikt een generiek element in het Iguana CMS, nl. de overzichtspagina van instanties van een bepaald datatype.
Zoekfilters hebben de volgende groepen van kenmerken:
· Basisinstellingen
· Geavanceerde instellingen
· Zoekrestricties
· Preview
· Kijkpermissies en -restricties (*)
· In gebruik door (*)
· Eerdere versies (*)
De groepen met kenmerken die gemarkeerd zijn met (*) worden beschreven in het hoofdstuk Generieke applicatie kenmerken van het "Beheer algemene workflow" document.
De beschikbare opties zijn de standaardopties (Opslaan, Opslaan als draft, Kopieer, Annuleer, Toon alle en Verberg alle). Deze worden beschreven in het hoofdstuk Opties op de detail pagina van een applicatie instantie van het "Beheer algemene workflow" document.
9.7 Zoekfilters : basisinstellingen
De basisinstellingen van zoekfilters zijn:
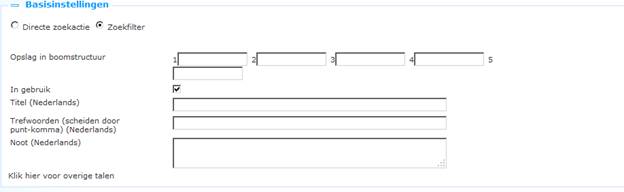
Definieer de basisinstellingen als volgt:
Vink bovenaan aan dat het gaat om een Directe zoekactie definitie.
Opslag in boomstructuur: De boomstructuur stelt u in staat uw content te organiseren in een hiërarchische folderstructuur. U kunt maximaal vijf niveaus in de boom definiëren.
In gebruik: U kunt een applicatie op Niet in gebruik zetten. Dit houdt in dat u de applicatie niet kunt opnemen op pagina's. Als u een applicatie op Niet in gebruik zet, houdt dit NIET in dat ze wordt verwijderd van views (pagina's) waarop ze al is opgenomen.
Titel (Nederlands): Dit is de titel van de zoekfilter. Deze verwoording wordt getoond in dropdownlijsten, etc.
Trefwoorden (Nederlands): U kunt trefwoorden (tags) definiëren die relevant zijn voor deze applicatie. Deze trefwoorden zullen in de HTML-pagina worden opgenomen als metatag keywords; dit kan uw ranking in zoekmachines verhogen (SEO).
Notities (Nederlands): U kunt notities toevoegen. Deze notities zijn alleen voor intern gebruik en worden niet getoond in de eigenlijke applicatie.
9.7.1 Zoekfilters : Geavanceerde instellingen
De Geavanceerde instellingen van Zoekfilters zijn:

Deze kenmerken hebben de volgende inhoud:
Aangemaakt door: Dit is de persoon die de Zoekfilter definitie heeft gecreëerd en de datum waarop het was gecreëerd. U kunt deze kenmerken niet wijzigen.
Gewijzigd door: Dit is de persoon die de Zoekfilter definitie als laatste heeft gewijzigd en de datum waarop dat gebeurde. U kunt deze kenmerken niet wijzigen.
Uniek id: De unieke id van de Zoekfilter definitie wordt alleen gebruikt voor interne doelstellingen. U kunt het niet wijzigen.
9.8 Zoekfilters : zoekrestricties set-up en preview
U kunt een zoekfilter aanmaken door één of meerdere zoekrestricties te definiëren uit de lijst van beschikbare criteria:
· Bestand
· Index
· Taal
· Locatie
· Materiaaltype
· Sublocatie

Nadat u één of meerdere restricties heeft gedefinieerd, klikt u op de button om de definities op te slaan.
U kunt restricties testen via de Test zoekscherm optie onderaan de sectie waarin u zoekrestricties definieert. Tik een zoekterm en klik op de button. De zoekactie zal nu worden uitgevoerd en het zoekresultaat zal worden getoond in de Preview sectie. De zoekactie zal rekening houden met de gedefinieerde zoekrestricties. (Houd u er wel rekening mee dat de Preview alleen met gewijzigde instellingen rekening zal houden nadat u op de button heeft geklikt.)
(Als alternatief kunt u de Preview-sectie openen; deze zal de “Eenvoudig zoeken” pagina activeren. U kunt een zoekterm invoeren en uw zoekvraag laten uitvoeren. Hou er hierbij wel rekening mee dat zoekacties die uitgevoerd worden via de button in de Preview-sectie geen rekening houden met de gedefinieerde zoekfilter.)
10 “Voor u geselecteerd”
“Voor u geselecteerd” is een specifieke implementatie van interesses, die beschreven wordt in het document over Interesses.
Omdat deze applicatie echter wel een aantal kenmerken gemeenschappelijk heeft met behandelen we het ook in dit hoofdstuk. U vindt in dit hoofdstuk namelijk informatie over hoe u “Voor u geselecteerd” kunt aanroepen met een URL.
10.1 Aanroepen van “Voor u geselecteerd” via een URL
“Voor u geselecteerd” is een applicatie die toegang biedt tot nieuwe exemplaren in de bibliotheek. Deze applicatie is geen zoekapplicatie, maar we nemen toch informatie hierover op in dit deel van de documentatie omdat “Voor u geselecteerd” veel overeenkomsten vertoont met de eigenlijke zoekapplicaties.
Een beschrijving van “Voor u geselecteerd” vindt u in het hoofdstuk over Interesses. In deze sectie behandelen we alleen hoe u “Voor u geselecteerd” resultaten kunt aanroepen via een URL.
“Voor u geselecteerd” kan direct worden aangeroepen via een URL-string met hash parameters:
www.main.cls?sUrl=search#app=SelectedForYou&....parameters....
Deze link kan geïntegreerd worden in om het even welke pagina, binnen en buiten de Iguana website.
Voorbeeld:
10.2 Beschikbare hash parameters
De volgende hash parameters zijn beschikbaar:
· treeId : de id van de boom die moet worden getoond
· topic : het onderwerp dat getoond moet worden
· from : de startdatum (jjjjmmdd)
· to : de einddatum (jjjjmmdd)
· location : de locatie (instelling/locatie)
Voorbeeld:
...?sUrl=search#app=SelectedForYou&treeId=InterestsGrownups&topic=FI:SCAN&Locatie=BLIB/CEN&from=20120101
11 Parameter object Zoeken
Onder Parameters – Parameter objecten kunt u ook een Zoekmethode definiëren.
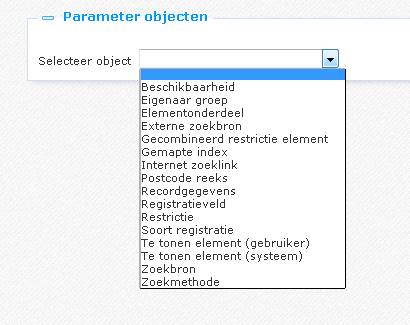
Zoekmethoden kunnen worden gebruikt om uw eigen zoek startscherm indeling te definiëren. U kunt zoveel zoekmethoden maken als u wilt. Als ze gedefinieerd zijn, worden ze beschikbaar voor selectie in de CMS parameters.
Wanneer U Parameterobject Zoekmethode heeft geselecteerd, kunt u op de gebruikelijke wijze via de button een definitie maken.

Uniek ID: Een unieke code.
Naam: De naam van het object, zoals deze wordt getoond in bestaande instanties van dit object.
Aantal regels met zoekbox: Een zoekmethode kan 1 of meer regels met een zoekveld (en index) hebben, gecombineerd met booleaanse operatoren. Geef hier het aantal regels op dat u wilt gebruiken voor deze methode.
Restrictie naast de zoekbox: U kunt een restrictie dropdown lijst hebben aan de rechterkant van de zoekbox en index. Deze optie is alleen geldig voor zoekmethoden met een enkele zoekbox regel en een enkel restrictietype.
Geldige bestanden: Databases die kunnen worden geselecteerd voor deze zoekmethode. Als er geen database wordt gekozen, wordt de standaard database gebruikt.
Gebruiker kan bestanden kiezen: De gebruiker kan één of meerdere databases selecteren. Als deze optie niet is aangevinkt, worden alle databases automatisch geselecteerd.
Geldige indexen: Indexen die kunnen worden geselecteerd voor een zoekbox. Als er geen index is geselecteerd, wordt de standaard index gebruikt.
Toon indexen als link boven zoekbox: Indexen kunnen bovenaan worden weergegeven als hyperlinks. Deze optie is alleen geldig voor zoekmethoden met een enkele zoekbox regel.
Geldige restricties: Restricties die kunnen worden toegepast op het zoeken. Zij zijn van toepassing op elke regel van de zoekmethode.
Combineer resultaten van meerdere bronnen: Indien geselecteerd, dan worden zoekopdrachten in meerdere bronnen gepresenteerd in een gecombineerde lijst (met hyperlinks naar de individuele resultaten).
Compacte layout: Deze lay-out kan gebruikt worden voor kleine apparaten. Deze optie is alleen geldig voor zoekmethoden met een enkele zoekbox regel.
· Document control – Change History
|
Version |
Date |
Change description |
Author |
||
|
1.0 |
September 2011 |
Creation |
|
||
|
1.1 |
September 2011 |
Starting adding server-side configuration information, based on Pieter's configuration document |
|
||
|
1.2 |
September 2011 |
Processed comments and answers from Pieter and Willem |
|
||
|
1.3 |
October 2011 |
Further processed comments from Pieter and Willem |
|
||
|
1.4 |
November 2011 |
Restructured document; added information on Search profiles |
|
||
|
1.5 |
November 2011 |
Added information on Search URL's, Selected for you URL's |
|
||
|
1.6 |
December 2011 |
Added additional information on RTI Search boxes ; Added information on Direct Search & Search Filters |
|
||
|
1.7 |
December 2011 |
Added information on Search trees |
|
||
|
1.8 |
January 2012 |
Added information on syntax of URL parameters for RTI Search boxes |
|
||
|
1.9 |
January 2012 |
Added header |
|
||
|
1.10 |
January 2012 |
Added section on Facets that are based on item-related data |
|
||
|
1.11 |
February 2012 |
Reviewed |
|
||
|
1.12 |
March 2012 |
Processed review |
|
||
|
1.13 |
March 2012 |
Dutch translation |
|
||
|
2.0 |
May 2012 |
Reformat for online help doc |
|
||
|
3.0 |
January 2013 |
Textual improvements; more screen shots & examples |
|
||
|
3.1 |
April 2014 |
Autocomplete; use NO WebOpac profile |
|
||
|
3.2 |
August 2014 |
Textual improvements |
|
||
|
4.0 |
March 2016 |
Rewrte of some chapters due to changes in vairious procedures and concepts |
|
||